Tivemos a necessidade de customizar o recurso de agendamento do GLPI. Essa customização ocorreu para restringirmos o acesso por item reservável, pois por padrão quem tem acesso a realizar agendamento pode agendar qualquer item da lista.
Com o objetivo de utilizarmos o recurso como ferramenta geral de agendamento foi conveniente realizarmos a customização, pois nem todos os ativos podem ser reservados por todos os usuários.
Caso surjam novos itens que poderão ser agendados o seguinte procedimento deverá ser realizado:
1 - Cadastrar o novo item no GLPI seguindo o caminho abaixo:
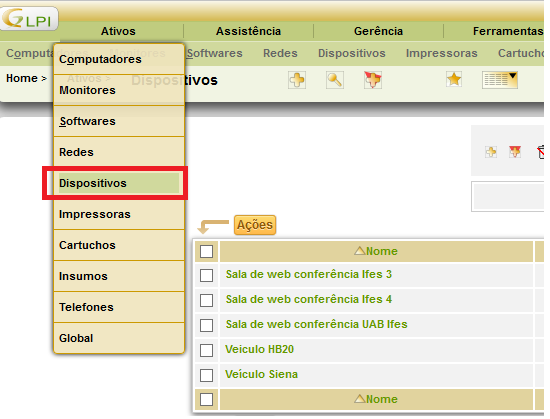
2 - Acessar a opção de adicionar novo dispositivo:
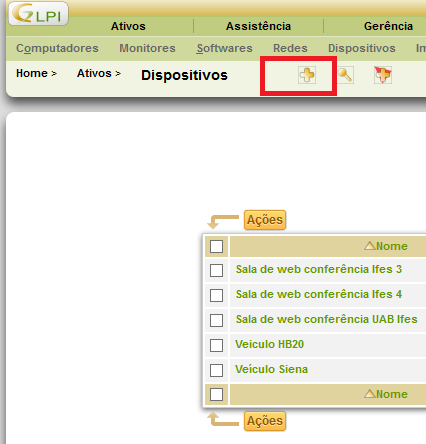
3 - Acessa a opção modelo em branco:
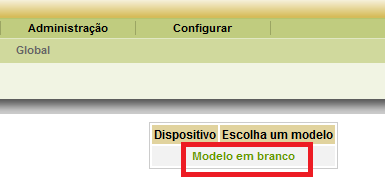
4 - Cadastrar os dados do novo item, preenchendo os dados do formulário:
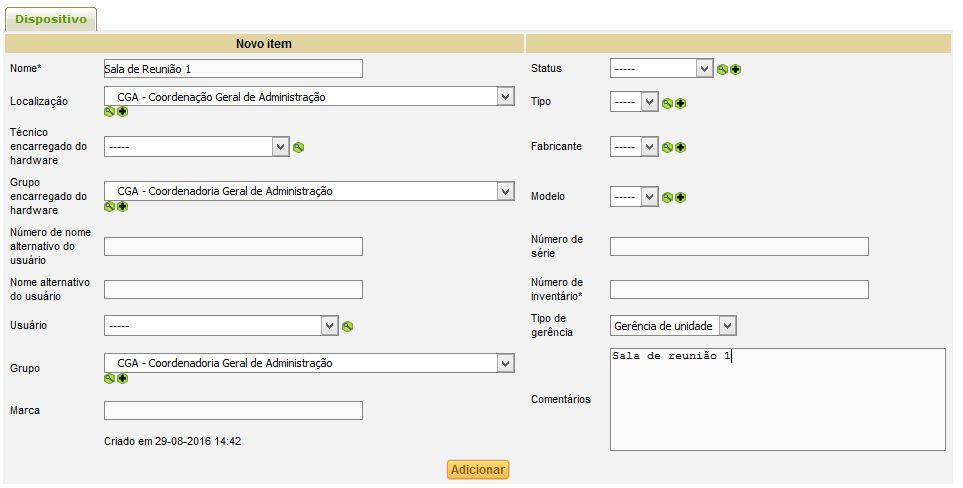
5 - Após cadastro acessar o item e autorizar reserva:
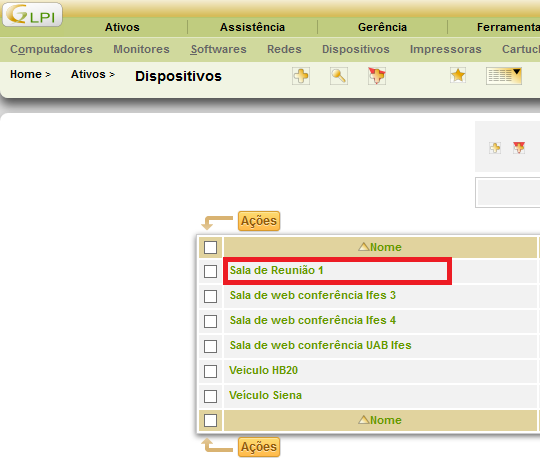
6 - Ir até a aba agendamento e autorizar reserva:
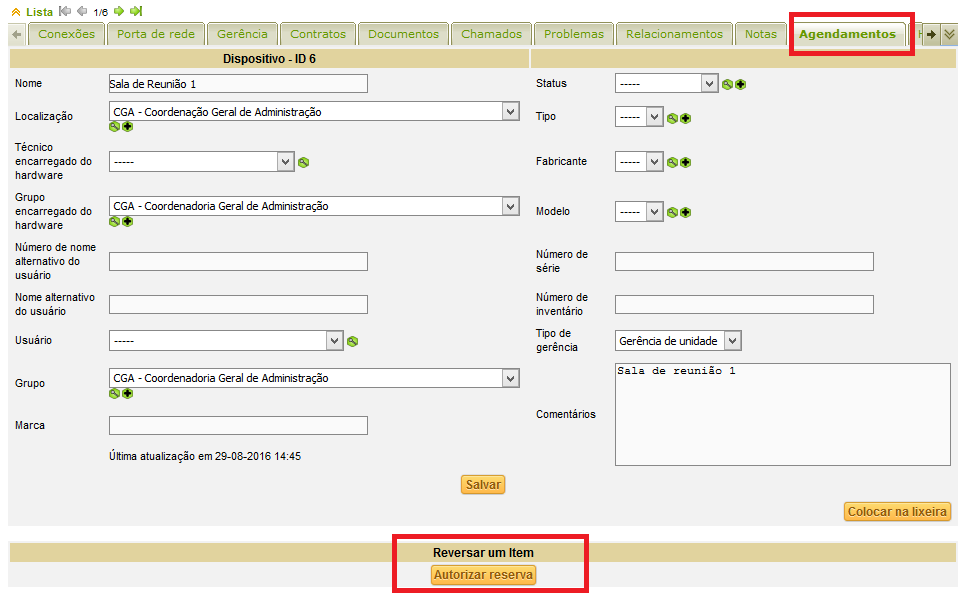
7 - Editar o comentário do item cadastrado, esse comentário irá aparecer na lista de agendamento disponível para o usuário:
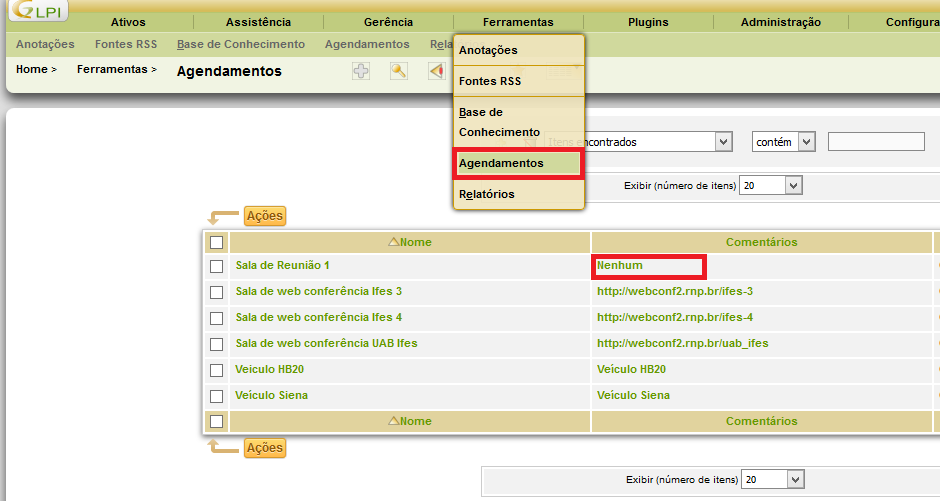
8 - Caso não tenha um grupo que represente agendamento deste tipo de item cadastrado, será necessário cadastrar um grupo de acesso ao item. Para realizar esse cadastro seguir o caminho abaixo e acessar a opção adicionar novo grupo:
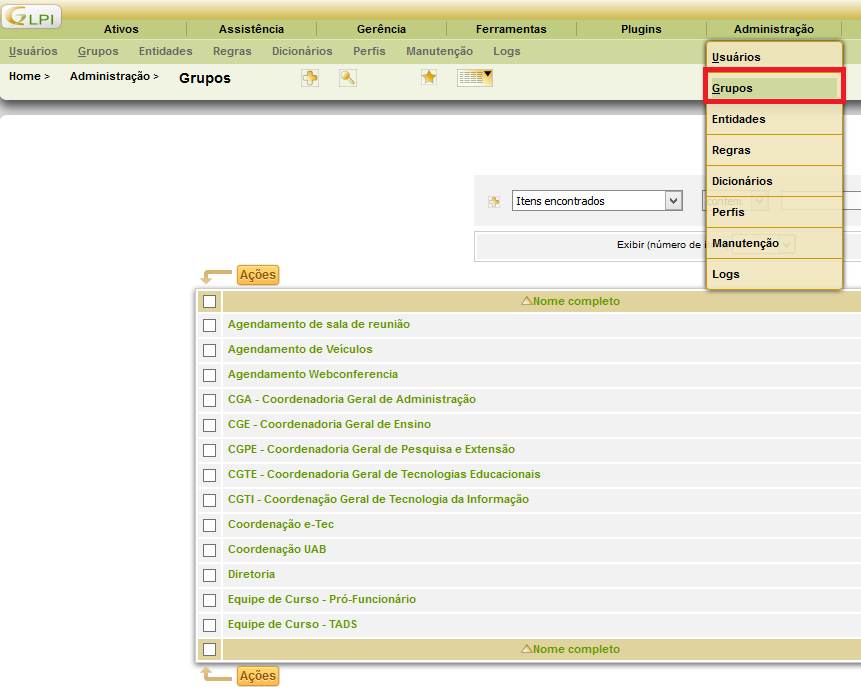
9 - Preencher formulário conforme modelo abaixo:
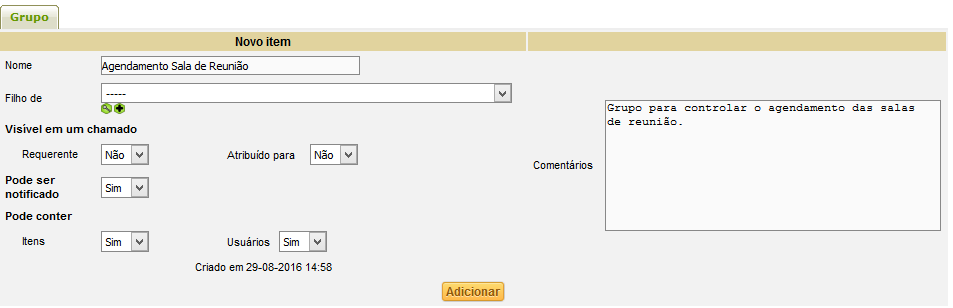
10 - Atribuir os usuários que terão acesso ao agendamento do item cadastrado, para isso acessar o grupo pelo caminho: Administrar – Grupos e acessar o grupo desejado.
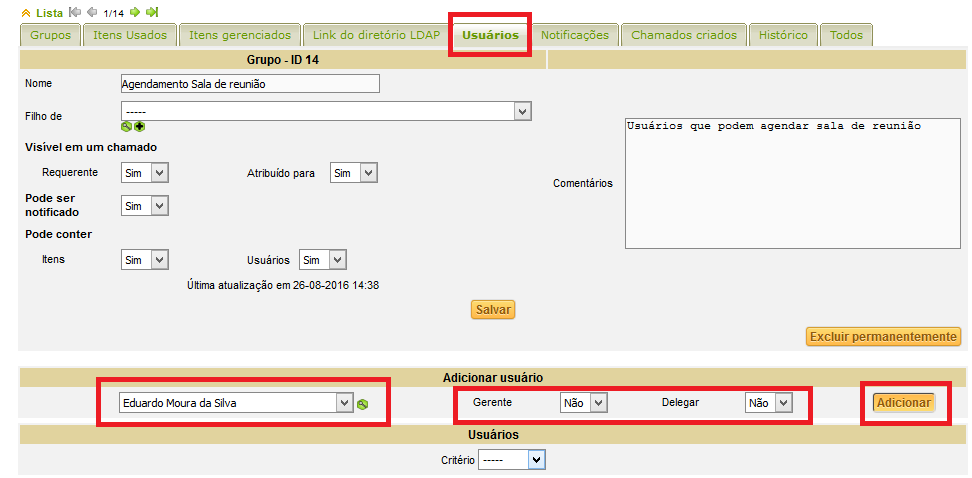
Os próximos passos será necessário executar direto no banco de dados.
11 - Primeiro selecionar o código do item reservável (id), com o comando abaixo:
use glpi;
select r.* from glpi_reservationitems r order by id desc;
12 - Selecionar o código do grupo (id) que terá permissão a agendar o item cadastrado:
use glpi;
select * from glpi_groups order by id desc;
13 - Selecionar o código do seu usuário(id) com o comando abaixo, colocando o seu SIAPE:
use glpi;
select * from glpi_users where name like '%seu SIAPE%';
14 - Realizar a inserção da permissão com o comando abaixo, não esqueça de substituir com os valores corretos:
use glpi;
INSERT INTO glpi_reservationitems_permission (date_permission,id_item,id_group,id_user) VALUES (now(),código do item reservavel (id do passo 11),código do grupo (id do passo 12),código do usuário que está fazendo o insert (id do passo 13));