Esse manual é um guia rápido para os Apresentadores de uma sessão de webconferência Mconf. Os objetivos são apresentar a forma de acesso e funcionalidades básicas do recurso.
1 - Para participar de uma webconferência inicialmente você deverá agendar o uso de uma das salas que temos disponíveis.
Tabela 1 - Links das Salas de Webconferência
2 - Ao acessar o link, será direcionado a uma das salas de web conferência. Você verá Tela Inicial, conforme a Figura 1. Escolha a opção Entrar, localizada no lado esquerdo da tela em, abaixo de "Já tenho uma conta".
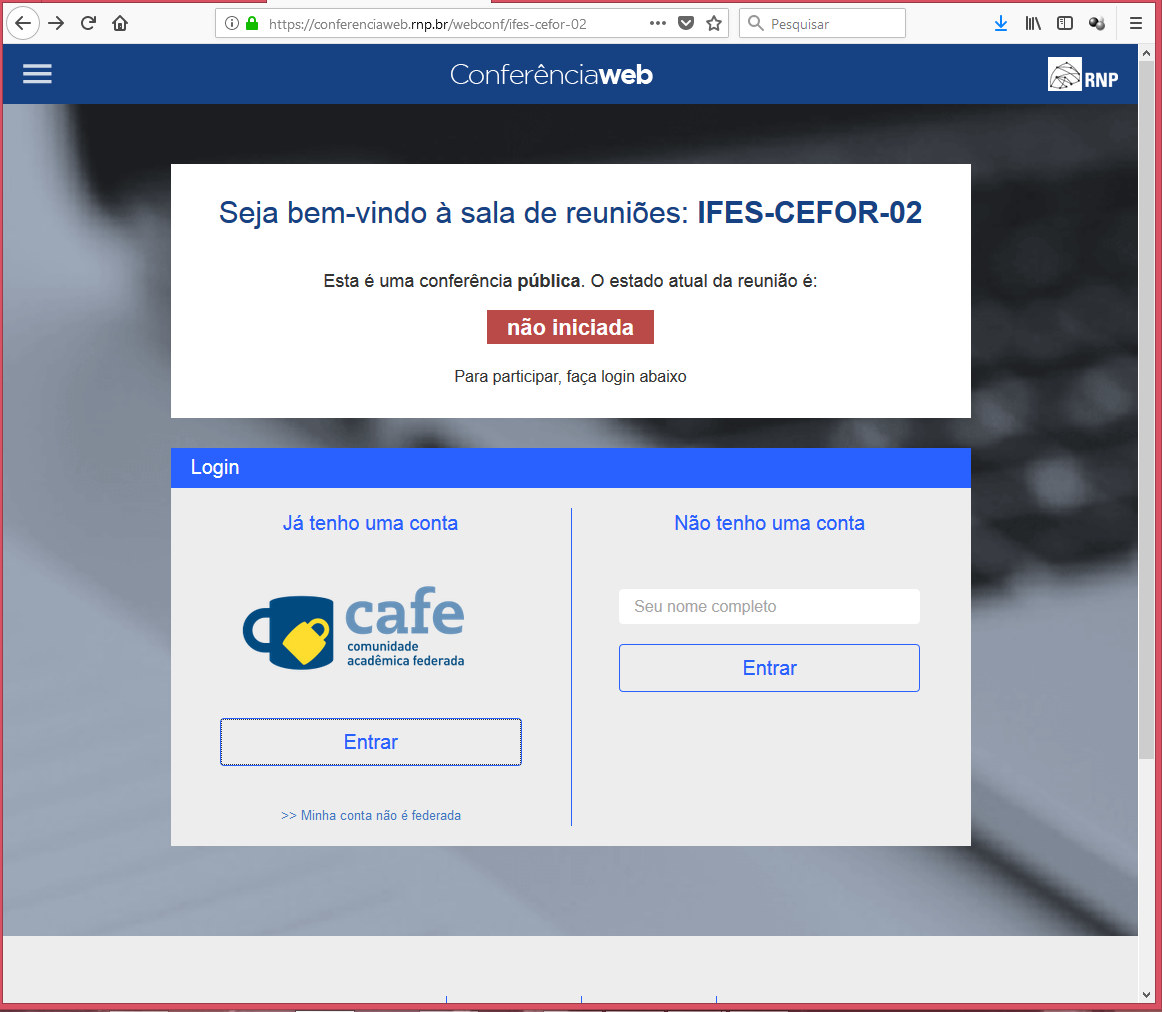
Figura 1 - Tela Inicial
3 - Na tela seguinte, conforme a Figura 2, será necessário escolher a Instituição de origem. Na lista que será apresentada, escolha IFES - Instituto Federal do Espírito Santo e, em seguida, clique no botão "Prosseguir".
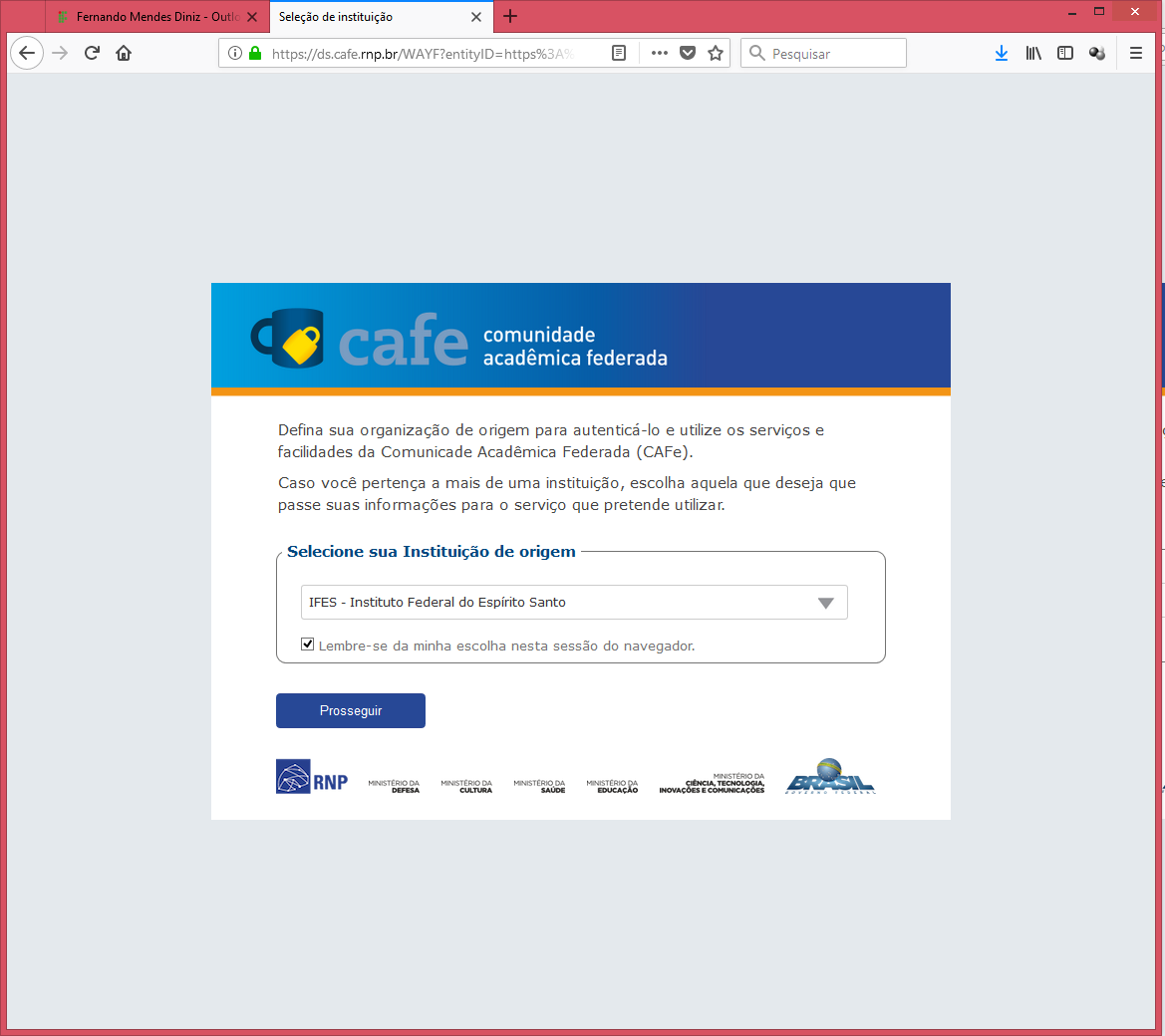
Figura 2 - Tela de seleção da Instituição de origem
4 - Na tela seguinte, conforme a Figura 3, faça login com os dados que foram informados.
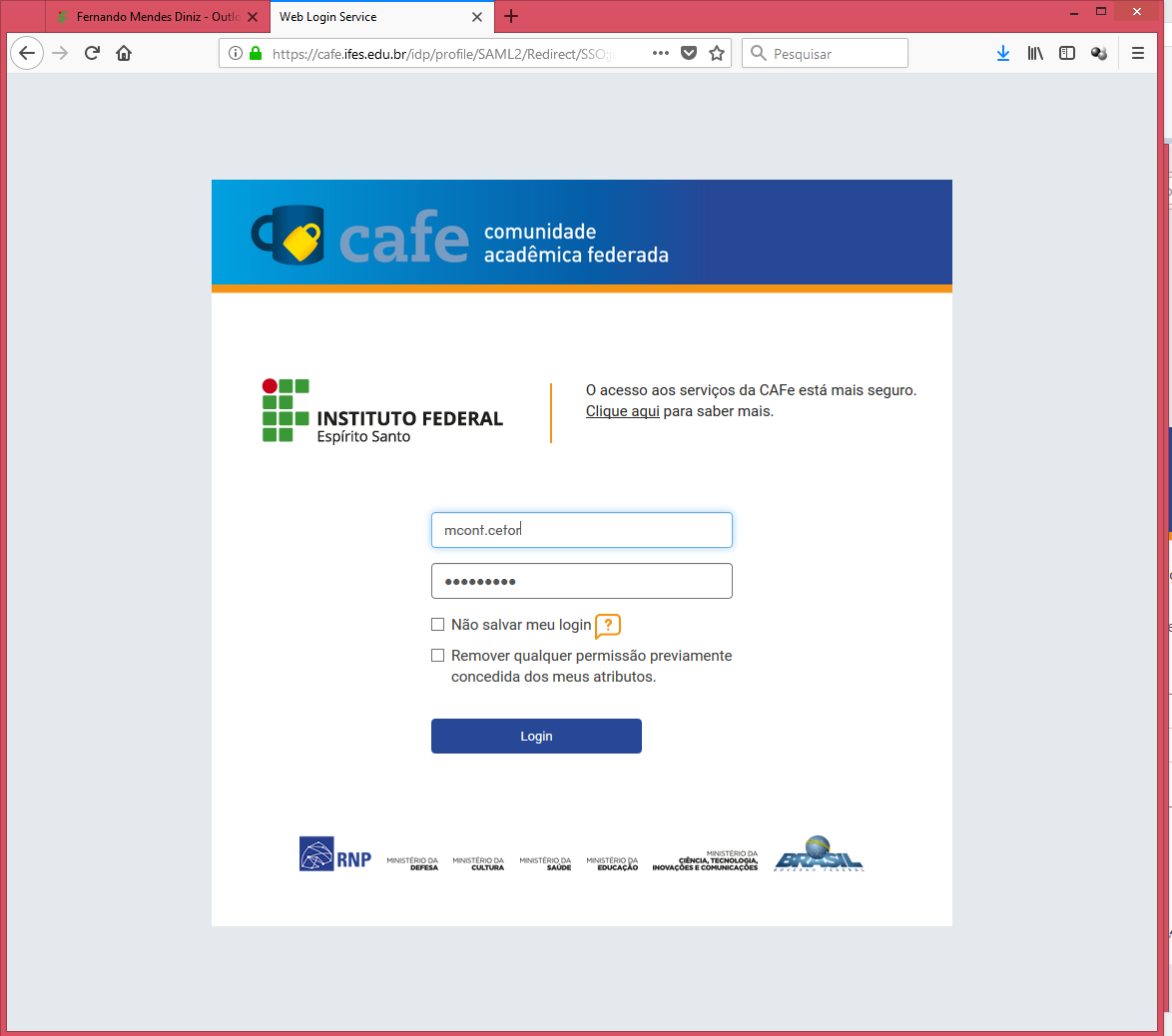
Figura 3
5 - Após o login, você será direcionado para a sala de webconferência, como mostrado na Figura 4.
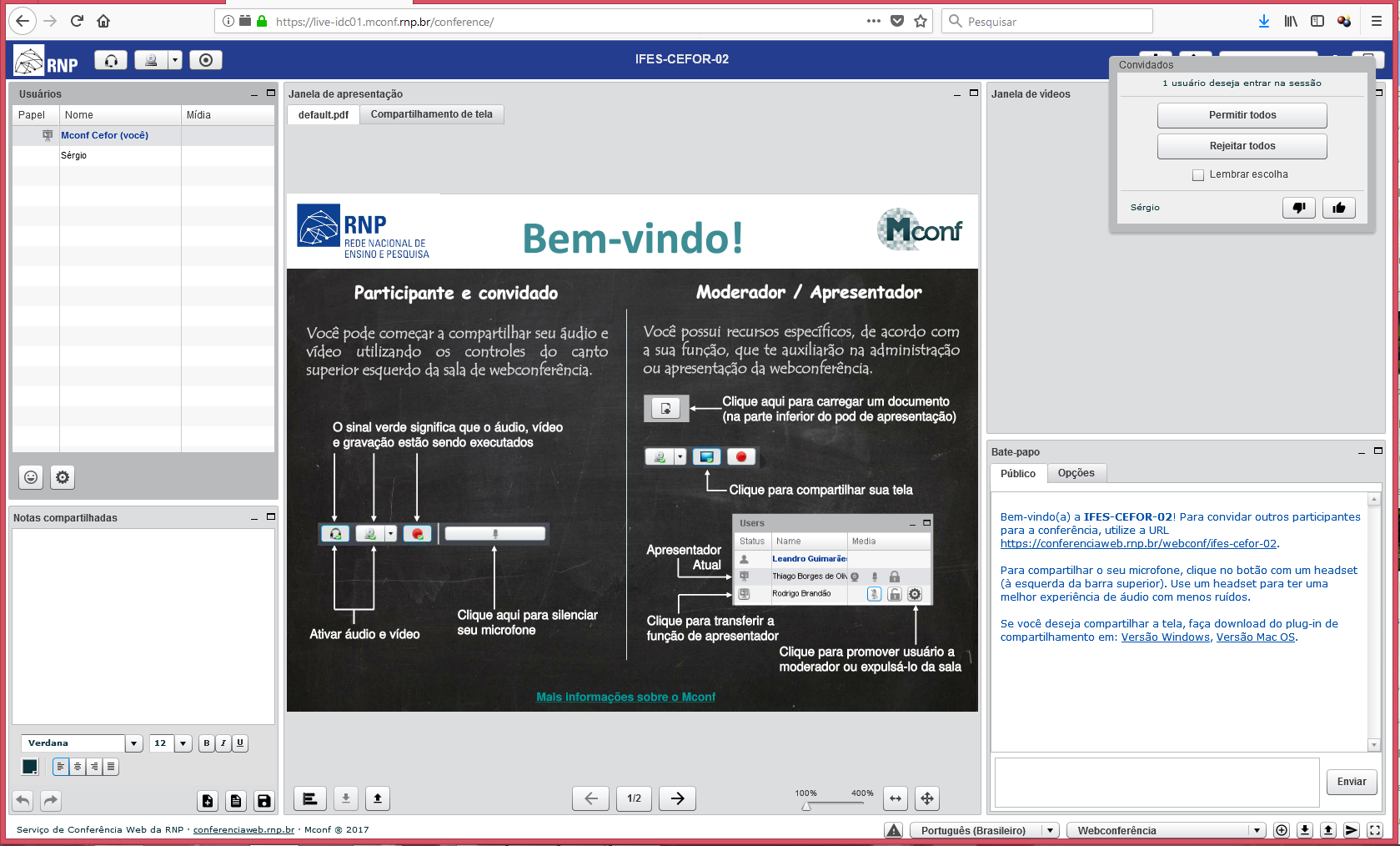
Figura 4
6 - Quando um aluno acessar a sala, um pop-up irá aparecer na sala e você deverá aceitar ou recusar o acesso desse participante, conforme a Figura 5. Para as opções "Permitir todos" ou "Rejeitar todos" aplica-se a mesma condição, de permitir ou rejeitar todos os participantes que solicitarem acesso durante a sessão de webconferência. Para aceitar ou rejeitar um participante de forma individual, clique em um dos ícones que aparece na frente do nome do participante.
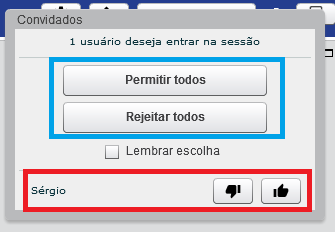
Figura 5
7 - Segue links de vídeos apresentando funcionalidades que consideramos mais relevante:
- As funções disponíveis em uma webconferência (como identificar quem é quem na sala);
- Como compartilhar seu microfone e sua câmera;
- Como apresentar documentos (slides) ou compartilhar sua tela com os participantes;
- Modificando o layout dos blocos.
Todos os vídeos estão na página de vídeos tutoriais da MConf.
Conferências Gravadas
1 - As webconferência podem ser gravadas. As gravações estarão prontas para download em até 24h, pois o sistema faz um processamento das informações para disponibilizar as gravações.
Para fazer o download da gravação de uma sessão de webconferência, acesse o painel de administração da sala onde a sessão foi gravada.
Tabela 2 - Link Painel de Administração das Salas de Webconferência
2 - Ao acessar o link, você será redirecionado para a Tela Inicial. Escolha a opção 'Entrar'.
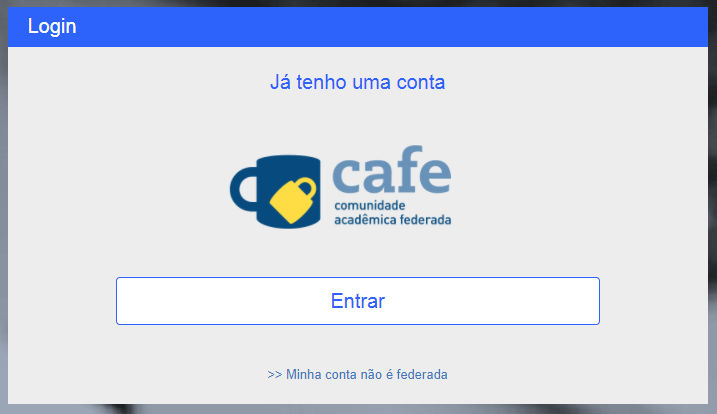
Figura 08
3 - Na tela seguinte, conforme a Figura 10, é necessário escolher a Instituição de origem. Na lista que será apresentada, escolha IFES - Instituto Federal do Espírito Santo e, em seguida, clique no botão "Prosseguir".
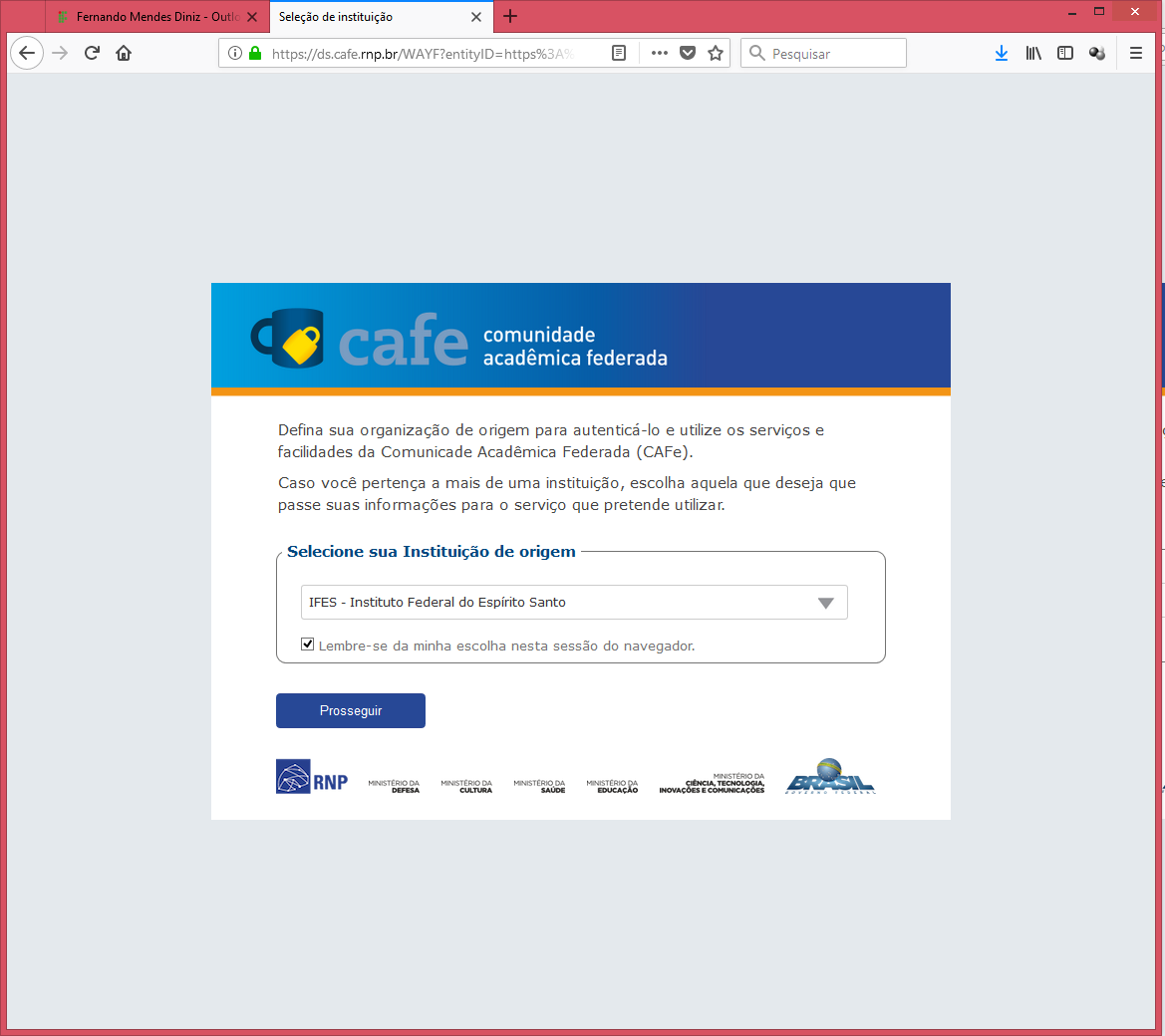
Figura 10
4 - Na tela seguinte, conforme a Figura 11, faça login com os dados que foram informados.
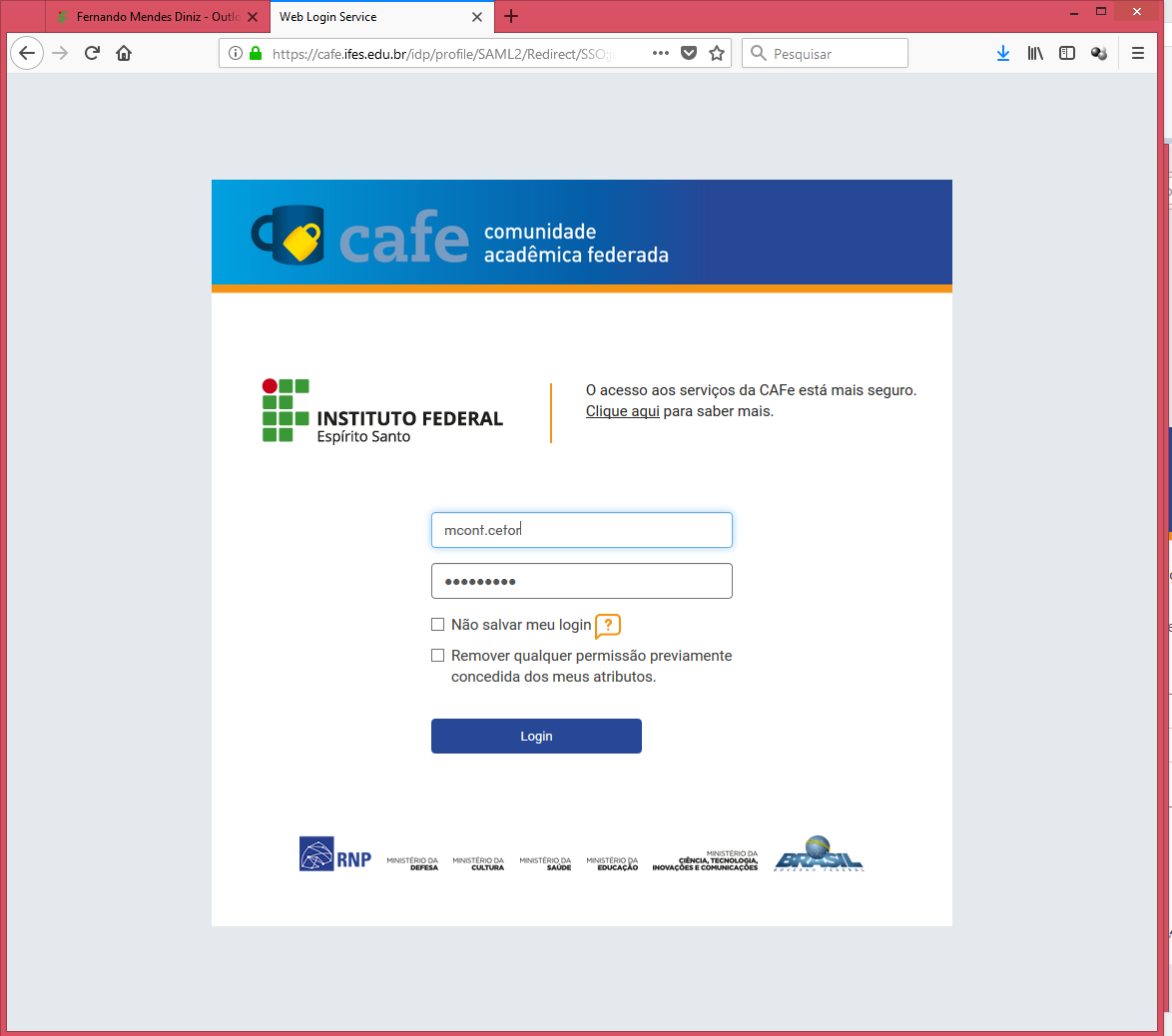
Figura 11
5 - Acesse a aba Webconferência e depois clique em Lista de gravações. Elas são listadas no corpo da página. Clique no botão Download para baixar o arquivo da gravação desejada, conforme a Figura 12.
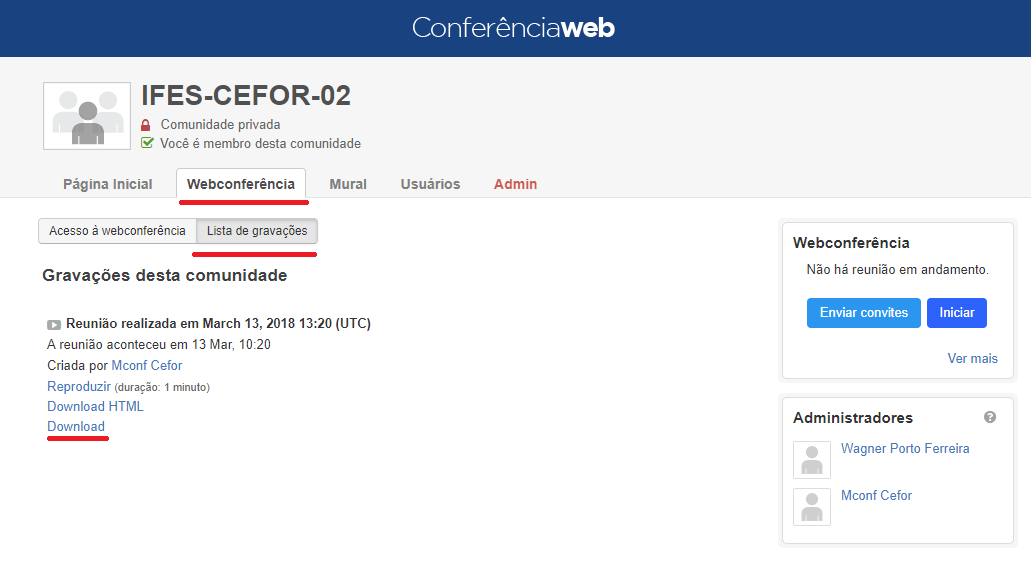
Figura 12